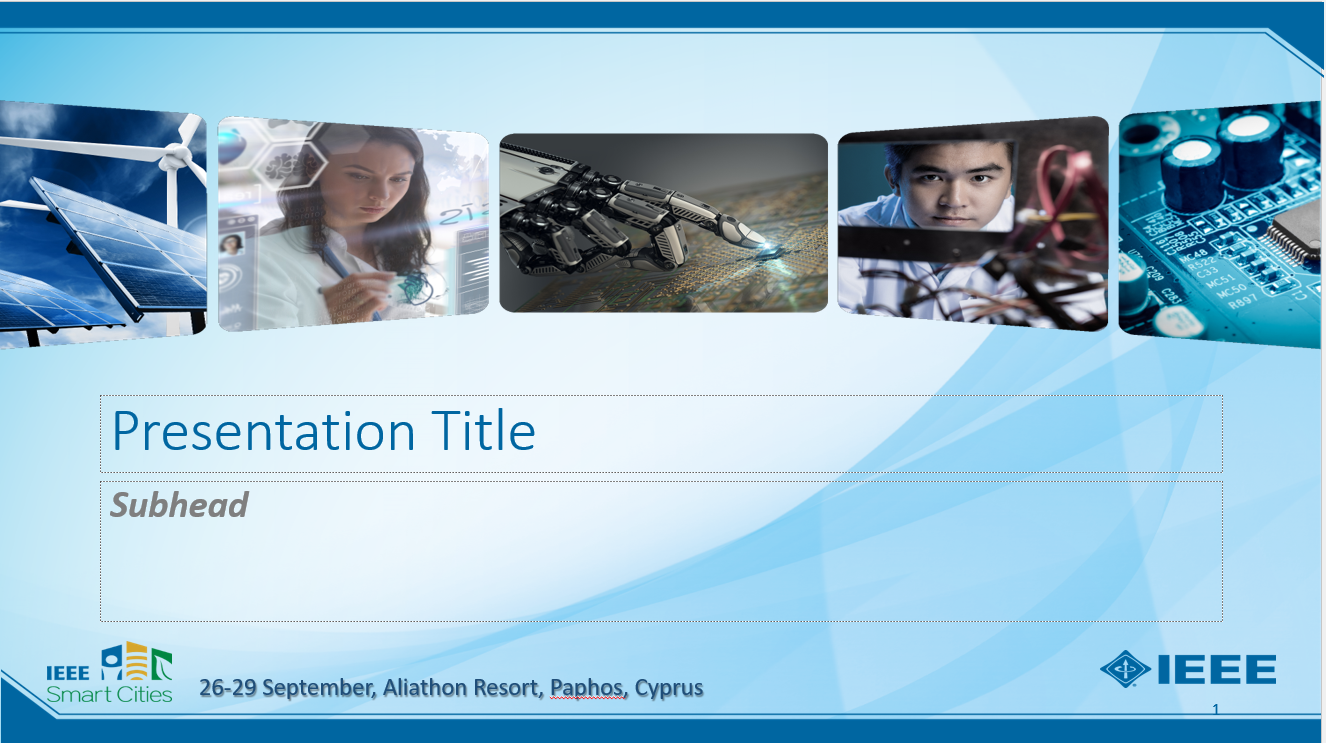Guidelines
GENERAL PRESENTATION GUIDELINES
All presenters are expected to attend and present live.
For the online part we will use Zoom.
INSTRUCTIONS ON HOW TO SHARE SCREEN
FOR POWERPOINT PRESENTATIONS
a. Open the PowerPoint and go to slide show.
b. Press esc (escape) if zoom window does not appear, go to Zoom and share screen by pressing on the green icon at the bottom
c. Select the window of the “Slide show” mode (screen 2).
e. Make sure that the screen visible online is NOT THE PRESENTER MODE (notes are visible).
f. If it is, press right click and select “Hide Presenter’s View”
FOR PDF PRESENTATIONS
a, Open the PDF and go to Full Screen (from the top menu “View” or press CTRL+L)
b. Share screen through Zoom and select either screen 2 or the application (Adobe Acrobat).
INSTRUCTIONS FOR ONSITE PARTICIPANTS/PRESENTERS
- The physical room will be fully equipped with a computer, a camera, microphones and speakers.
- Please make sure you are available for your session at least 10 minutes before it is scheduled to start.
- Presenters are asked to bring their presentation on a USB. You will need to transfer your file to the computer prior to the start of the session. We are unable to accept presentations on personal laptops given the technical complication of the equipment and zoom.
- Presentation Format: PowerPoint Presentation / Keynote / PDF format should be set to either 4:3 or 16:9 ratio.
Please note that the physical room will act as another online participant. Therefore, speakers will need to share the screen during their presentation and take into account their proximity to the microphone and camera.
Technical support will be available throughout the session onsite and online.
INSTRUCTIONS FOR ONLINE PARTICIPANTS/PRESENTERS
- Link for the conference room will been sent through email to all registered participants
- The session chair will moderate the Q&A that can be done by two channels:
Live – participants may raise their virtual hand and address the question once the chair gives them the floor.
- Chat– participants may post their questions on the chat function of Zoom. The session chair will address the question on their behalf.
Technical support will be available throughout the session onsite and online.
INSTRUCTIONS FOR SESSION CHAIRS
A second laptop will be placed on the head table connected to the room. The second laptop will be muted (microphone and speakers) at all times. Comments and questions must be addressed through the presenter’s microphone
The chair will have to:
1. Make sure that the screen/presentation is properly shared through Zoom – Make sure that the screen visible online is NOT THE PRESENTER MODE (notes are visible) – If it is, press right click and select “Hide Presenter’s View”
Instructions on how to share screen.
FOR POWERPOINT PRESENTATIONS
a. Open the PowerPoint and go to slide show.
b. Press esc (escape) if zoom window does not appear, go to Zoom and share screen by pressing on the green icon at the bottom
c. Select the window of the “Slide show” mode (screen 2).
e. Make sure that the screen visible online is NOT THE PRESENTER MODE (notes are visible).
f. If it is, press right click and select “Hide Presenter’s View”
FOR PDF PRESENTATIONS
a, Open the PDF and go to Full Screen (from the top menu “View” or press CTRL+L)
b. Share screen through Zoom and select either screen 2 or the application (Adobe Acrobat).
2. Moderate the chat for comments/questions.
The second laptop will be muted (microphone and speakers) at all times. Comments and questions must be addressed through the presenter’s microphone
Questions will be done via two channels:
- Live – participants may raise their hand or virtual and address the question once the chairs gives them the floor.
- Live – participants may post their questions on the chat function of Zoom. The session chair will address the question on their behalf.