TUTORIAL FOR PAPER SUBMISSIONS
The MSR-CMT System
IEEE ARGENCON 2020 has selected the free Microsoft Research Conference Management Toolkit (MSR-CMT) (http://cmt3.research.microsoft.com/About). It should be noted, however, that such a system will only manage the life cycle of articles. Other aspects of the conference (for example, registration) will be managed in other online systems. In all cases, this official page, where you are reading these lines, will have updated information about all aspects of the conference.
The CMT conference management system has many similarities with its counterparts (Easychair, EDAS, etc.), and you could use it for the first time without problems. However, we have prepared a tutorial to learn how to use it with our conference. Now, let’s take the steps to submit an article using CMT system.
USER REGISTRATION
Enter this web page: https://cmt3.research.microsoft.com/argencon2020.
The CMT system should display a login dialog. Make sure that the congress is correctly identified, with its name of “Congreso Bienal de IEEE Argentina / Biennial Congress of IEEE Argentina“:
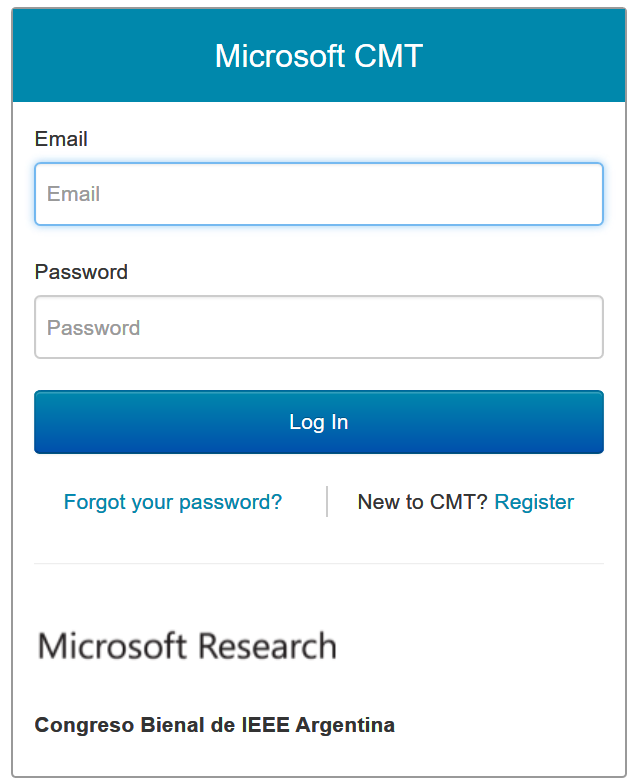
Please follow next steps, depending on whether you are already registered, or you are a new user.
If your email is already registered in CMT..
Enter your credentials and click Log In button. You will be redirected to the conference selector, please read the section below, entitled Conference Selection.
If you are a new user…
Click on the Register link to enter registration page in CMT system (Fig. 2). You must specify there: a email that will uniquely identify you as a user in CMT system. This ID will serve not only for the ARGENCON 2020, but also for any other event in the CMT system.
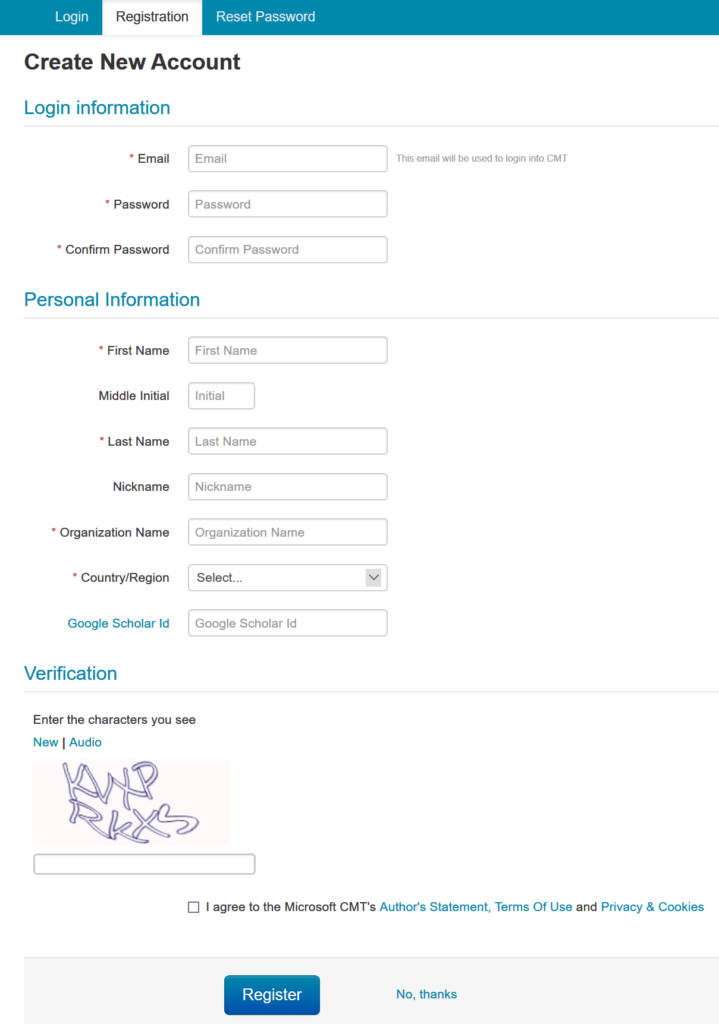
Click on the Register button. A window will popup, informing you that an email has been sent to verify the email address you specified.
In a few more moments, you will receive a confirmation message in the email address that you specified (Fig. 3). To confirm your email, you must click on the main link. This step is required to activate your account.
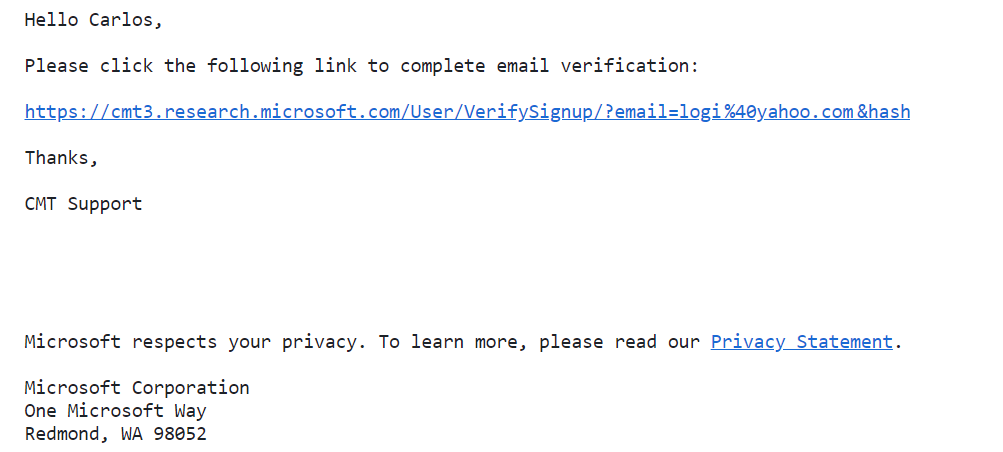
When you confirm your email, a page will be displayed with an account activation message (Fig. 4).
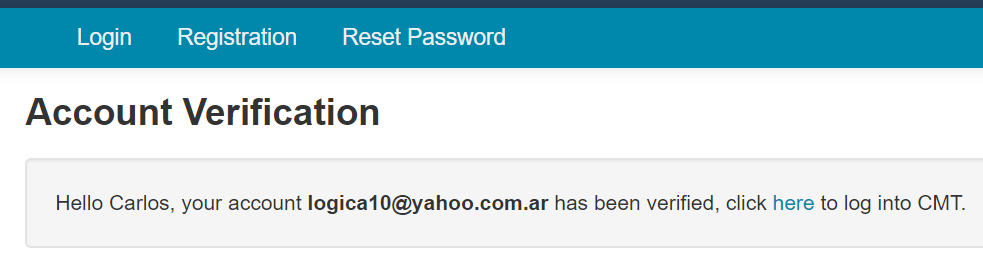
Then, to enter the CMT system, click on link here, as instructed in the page.
Existing email checking
If specified email already exists, CMT will inform you immediately (Fig. 5), preventing you to submit the registration form. In this case, if you do not remember the password, you must click on the Reset Password tab to recover your password. Once there, you should specify the same email address that was detected as “already in use” to receive your new password.
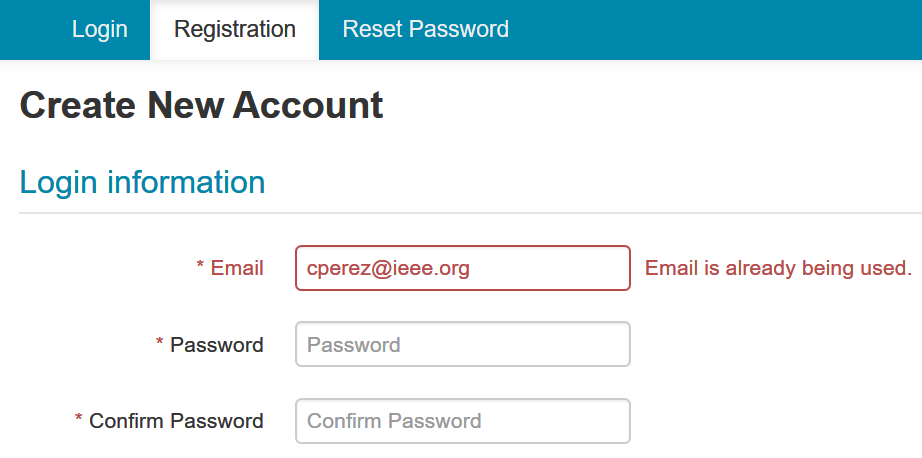
Once you have the credentials, you must enter the CMT system, https://cmt3.research.microsoft.com/ARGENCON2020.
If login is successful, you will be granted with access to the conference selection page (see below).
CONFERENCE SELECTION
If you have just created your account, and conference list is empty…
Once you have provided the correct credentials, the system will display the conference selector. If the list is empty (Fig. 6), it maybe because the newly registered email is not yet associated to any conference.
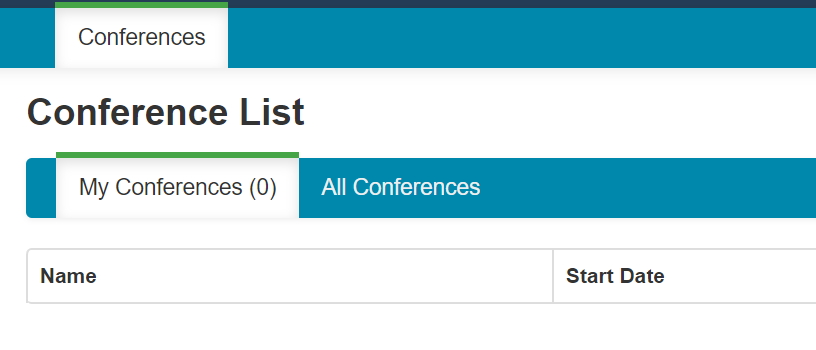
In this case, click on All Conferences tab, to access the list of all conferences available within CMT. Only those with a start date equal to, or greater than current date will be displayed (Fig. 7). At this time, do not click on any conference name, instead you must proceed to locate the entry belonging to ARGENCON 2020 congress.
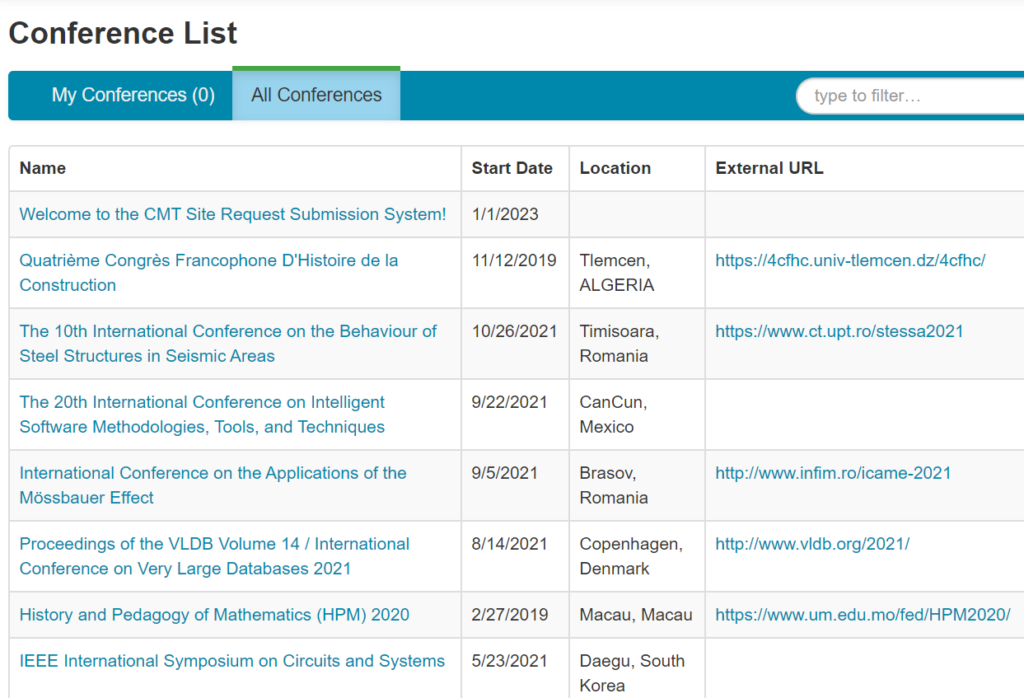
In the filtering text box (“type to filter“), please type the word ARGENCON and wait a few moments, until the IEEE Argentina Biennial Congress conference is shown (Fig. 8). Check the start date of the event (December 1, 2020), to make sure that you will be associated to the right conference. Then click on the link labeled in spanish Congreso Bienal de IEEE Argentina. Please note that dates are displayed in mm/dd/yyyy format.
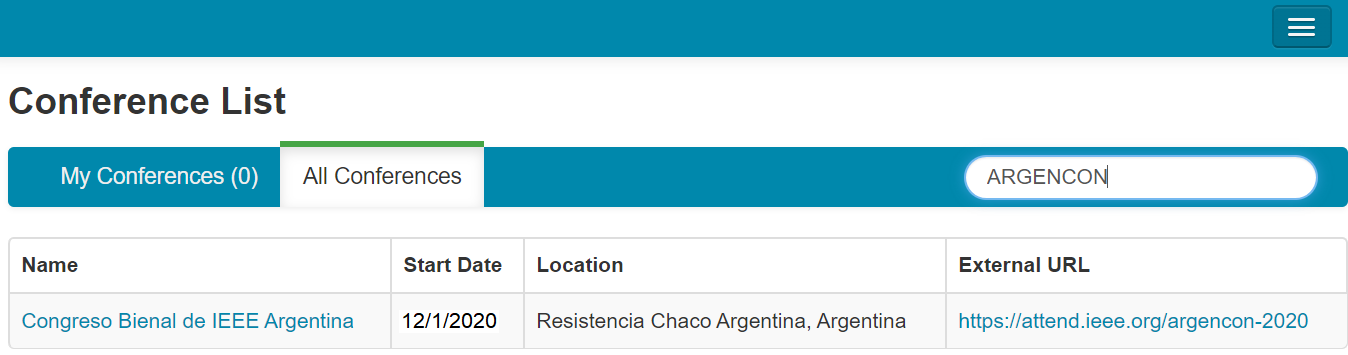
By clicking on Congreso Bienal de IEEE Argentina , following action will happen:
- Your user will be temporarily associated to ARGENCON 2020 with an author role.
- With author role, you will be immediately redirected to web page of paper submission.
- If you do not submit your work, and log out and/or close the browser, you may have to repeat the conference selection process next time you enter this CMT system.
NOTE: if you, mistakenly, selected another conference, this does not necessarily means a problem. Your email is unique to CMT system, and the number of associations to conferences does not have a predefined limit. In addition, such association is only made effective when you upload at least one file. Therefore, in this case, simply do not upload any file, redo conference finding process, and select ARGENCON 2020.
AUTHOR’S CONSOLE
Once in author’s console web page, you will see a list of submitted papers. If you enter for the first time, you will see an empty list (Fig. 9):
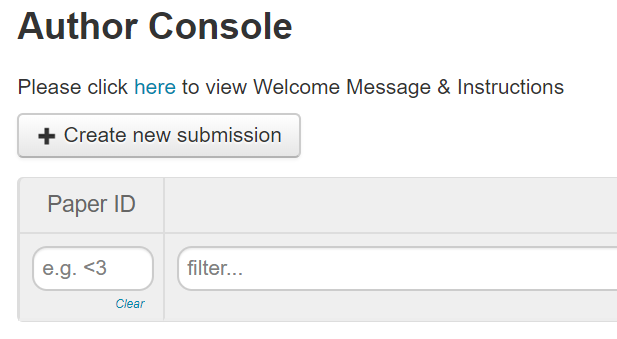
If you have already submitted papers, you will see them in a list, sorted by the ID number of the submission that the system has generated. (Fig. 10).
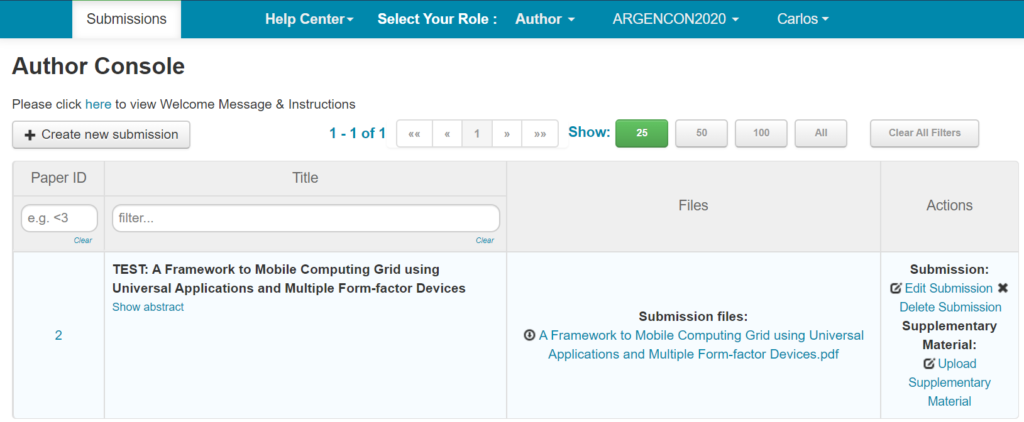
Whether you have submitted documents, or not, you can click on Create New Submission to submit another paper. The system does not control the number of files sent by each user.
IMPORTANT: If Create New Submission button is not visible, is because, for that day, submission is not enabled.
If you belong to the Organizing Committee or the Scientific Committee, please note that only two (2) works will be accepted in which you are listed as author or co-author.
SUBMIT A DOCUMENT
If paper submission is active, Create New Submission button will be visible in author’s console. Click on it to start submission process.
Wait a few moments, the system will generate the document upload form. Once that page is visible, proceed to fill out the form as follows:
Title and Abstract
Please provide Title of your paper, and its Abstract (Fig. 11). This conference has no prior submission of abstracts, however, you must place exactly the same Abstract text as the one in your article, in order to ease the reviewing process, when evaluating the scope of the article.
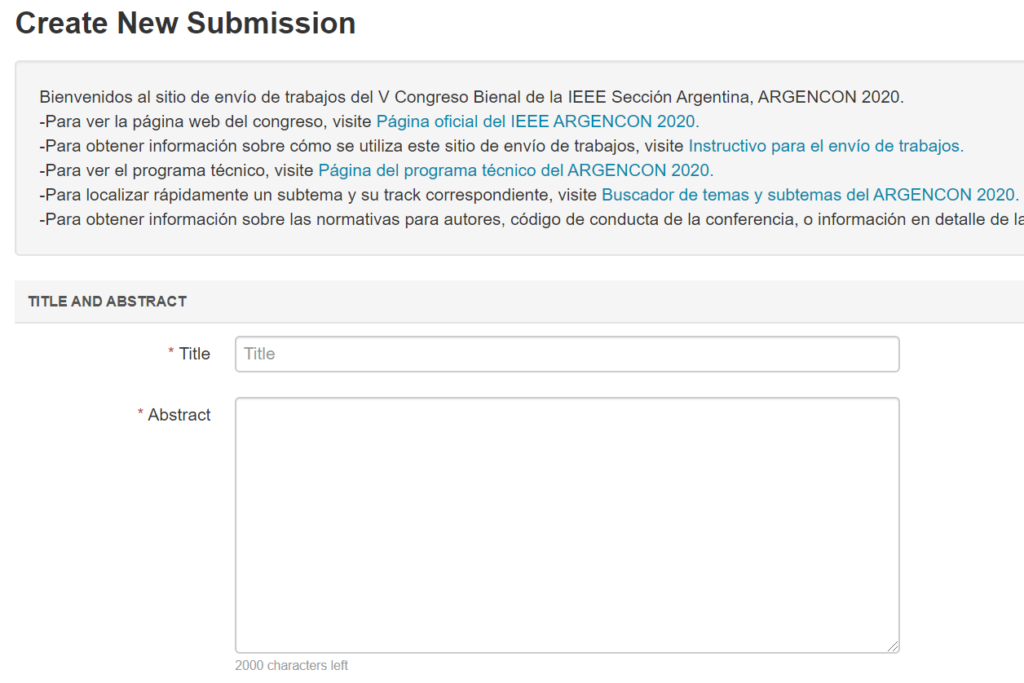
Then, you must provide a list of authors. The system will place the current user of the system as the corresponding (or main) author (Fig. 12)
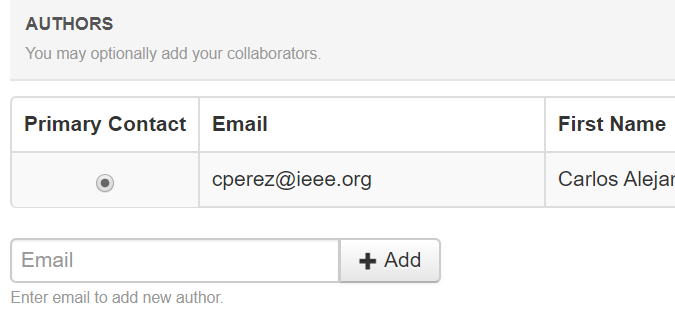
You can add an unlimited number of authors, by providing email of the co-author, and then clicking on the + Add button.
If the email does not exist in the CMT system, the system will enable four additional fields, in order to specify the following data for the new co-author: first and last names, organization or affiliation, and country (Fig. 13). To effectively add this new entry to list of authors, click on the blue button + Add ..

Specify Primary and Secondary topics
Once the author list is complete, you must specify the topics that you consider your article belongs to. In this 2020 edition, twenty main topics have been defined, with almost three-hundred subtopics. In this sector of the form, you must select a primary topic, and if you wish, up to three (3) secondary subtopics. Please consider the following:
- Your article must belong to 1 (one) main topic only.
- Your article may belong from 1 (one) to 3 (three) secondary subtopics.
- In some infrequent cases of thematic overlapping, you may indicate a primary topic in a track A, and secondary subtopic in another track B. This may happen if you determine that your work can contribute, by its scope, to more than one single topic. E.g., you could mark
Image Processing and Analysis (Signal Processing track)as the primary topic, and then markComputer Vision (Artificial Intelligence track)as secondary subtopic (or vice versa, depending on your article contents), and so on. - Keep in mind that reviewers will always have the last word regarding the degree of belonging to topics that you have specified.
Another example is shown in Fig. 14, where the author considered that the paper contribution is in one primary topic, and in two secondary subtopics, all of them belonging the same track, Computer Systems and Supercomputing.
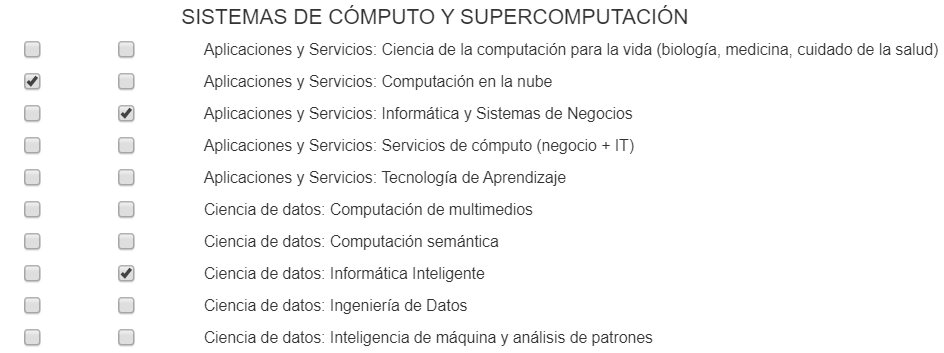
How to specify a topic that is not predefined
You can specify a topic that is not present in the predefined list for the conference, by using the text box located after the end of that list, that is, after last group (Videogames) (Fig. 15).
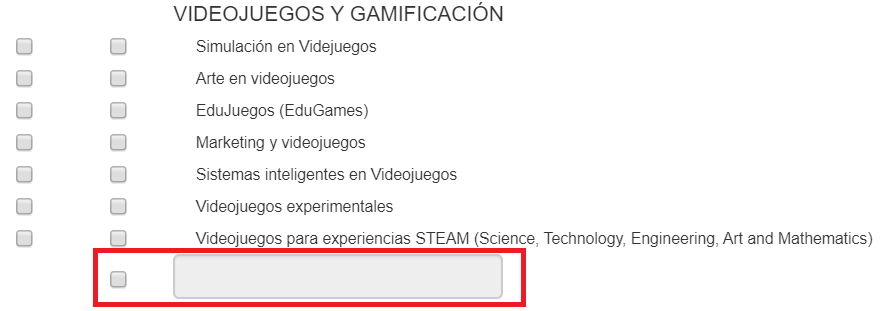
Upload the file to the form
At this point, you must upload the PDF document that contains the article itself. To do this, you can drag and drop the file in question, or click on Upload from Computer button, to select the desired document (Fig. 16), with a maximum size of 50 MiB.

Regarding the file to be submitted, please take into consideration the following:
- The filename must match the title the paper in PDF.
- The document format must be downloaded from https://www.ieee.org/conferences/publishing/templates.html. To see all the information regarding the submission of papers (including Microsoft Word -older versions- compatibility issues), please visit https://attend.ieee.org/argencon-2020/en/argencon-2020-en/call-for-papers-en/
- The document itself cannot have list of authors, or their affiliations, or any references that may allow that data to be inferred, since this will prevent a correct double-blind review.
Additional Data and Questions
Before submitting your paper, you must answer additional questions in Additional Questions section. You must provide an answer to each question, otherwise the system will prevent your document to be uploaded.
In this section also, please do not forget to provide, in english language, following fields: title, abstract and keywords.
Finally, submit your paper
Click on Submit button to effectively submit your work. After a few seconds, the system will show you a summary screen about your submission, please check that everything is correct.
Should an error or omission occurs, click Edit Submission button on that same page.
If everything is correct, click Go to Author Console button, you will see the paper you just uploaded in that page (Fig. 18).
IMPORTANT: When effectively you submit a job, the system associates your credentials with current conference (in this case, ARGENCON 2020). Next time you enter CMT system, you should see this conference listed on the landing page, in My Conferences tab (Fig. 17). (dates are displayted in mm/dd/yyyy format).
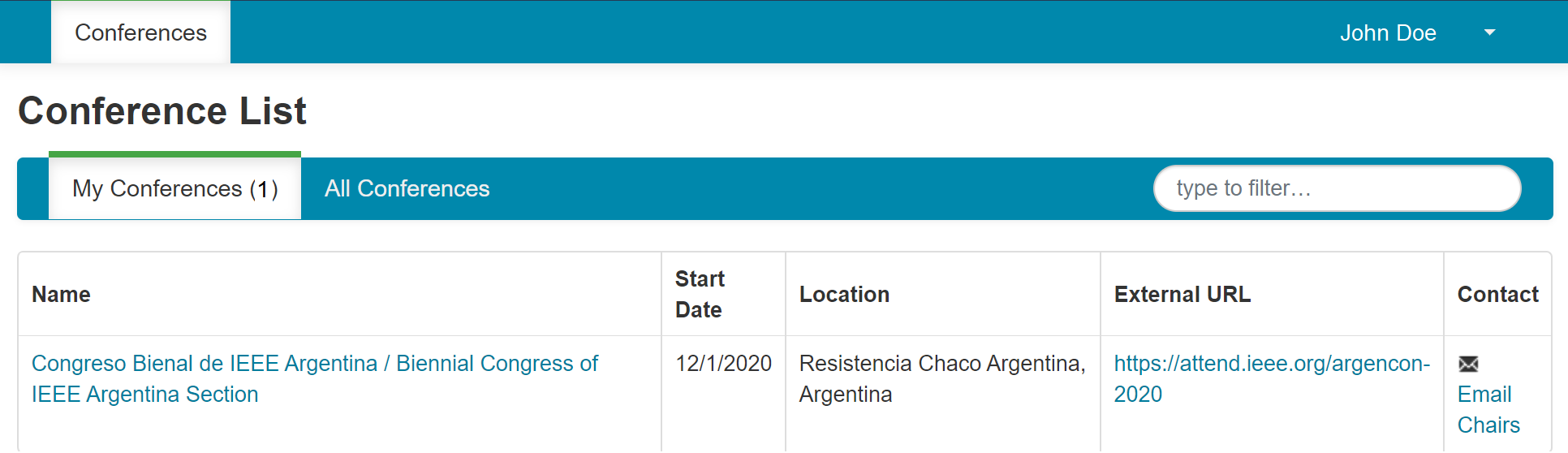
HOW TO EDIT YOUR SUBMISSION
Once you have sent the document, it will appear in author’s console:
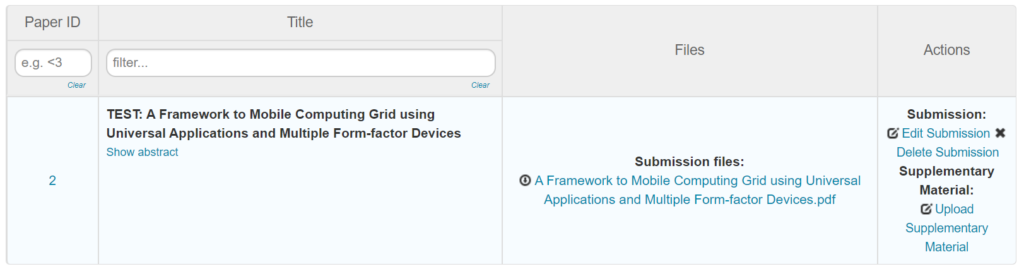
Possible actions here are:
Show Abstract: will display the contents of the abstract in a browser pop-up window, in read-only mode.
Submission files: Click on this link to download a copy of the PDF file that contains your article.
Edit Submission: allows you to edit your submission, as long as window of submissions dates is still open. You can change then everything related to your article (title, summary, authors, send another version of the PDF, change the primary and secondary topics, etc.)
Delete Submission: deletes your submission from the CMT system. You will not be able to delete your work once the submission deadline has passed.
Upload supplementary material: Submission of supplementary material is also allowed, as specified in https://attend.ieee.org/argencon-2020/en/argencon-2020-en/call-for-papers-en/. Up to three (3) additional files may be uploaded, with a maximum of 50MiB each. Please note that it is up to the reviewer to take into account, or not, this supplementary material.
