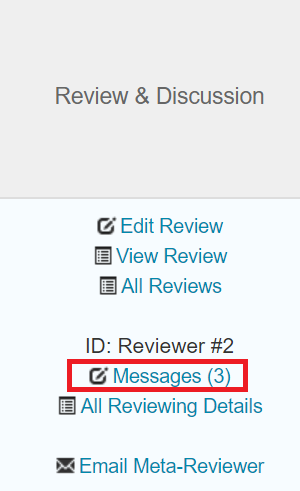TUTORIAL DEL SISTEMA CMT PARA REVISORES DE ARTÍCULOS
Estimado/a Revisor/a. Si usted ingresó a esta página es porque se le ha proporcionado el acceso a la misma. Este es un tutorial de cómo realizar algunas tareas comunes para el rol de Revisor en el Sistema CMT (Conference Management Toolkit).
TABLA DE CONTENIDOS
- Cómo accede usted a su rol de revisor
- PRIMER INGRESO si usted ya ha sido cargado en el sistema CMT
- PRIMER INGRESO si usted fue invitado por correo electrónico
- Colocar Contraseña y verificar datos personales
- Cómo rechazar la revisión de un artículo
- Cómo aceptar la revisión de un artículo
- Revisión de los artículos
COMO ACCEDE USTED A SU ROL DE REVISOR
Para ser revisor del IEEE ARGENCON 2020, usted debe estar asignado a la revisión de uno o más trabajos.
- Por asignación directa: Un miembro del comité del Programa Técnico o de los Organizadores lo ha asignado a usted desde el sistema CMT, para revisar uno o más trabajos. Si usted no estaba registrado en el sistema, esta persona ha creado su usuario utilizando su email. Si usted desea declinar la invitación, por favor lea. A veces se usa esta modalidad cuando usted ya ha sido contactado por un organizador y ha dado su acuerdo para la revisión.
- Por invitación: Un miembro del comité del Programa Técnico o de los Organizadores lo ha invitado a usted a revisar uno o más trabajos. Por cada trabajo asignado, recibirá una invitación por email desde email@msr-cmt.org. En el mismo correo usted podrá aceptar o declinar la invitación. Su respuesta queda registrada en el sistema CMT.
Vea cómo rechazar la asignación del artículo.
Vea cómo aceptar la asignación del artículo.
PRIMER INGRESO si usted ya ha sido cargado en el sistema CMT
En este punto, los organizadores del congreso ya lo han dado de alta en el sistema. Usted tiene el perfil interno de Revisor. El email con el cual usted ha sido cargado será el identificador único en todo el sistema, no sólo para la conferencia IEEE ARGENCON 2020, sino para todos los otros eventos que se gestionen sobre esta plataforma.
Salte al título Colocar contraseña y verificar datos personales.
PRIMER INGRESO si usted fue invitado por correo electrónico
Usted puede recibir un correo electrónico invitándolo a revisar un determinado artículo. Usted puede recibir varias invitaciones por este medio, pero sólo deberá hacer una vez el procedimiento de colocar su contraseña y verificar los datos personales.
El correo que usted recibe debe ser similar a éste (Fig. 1)
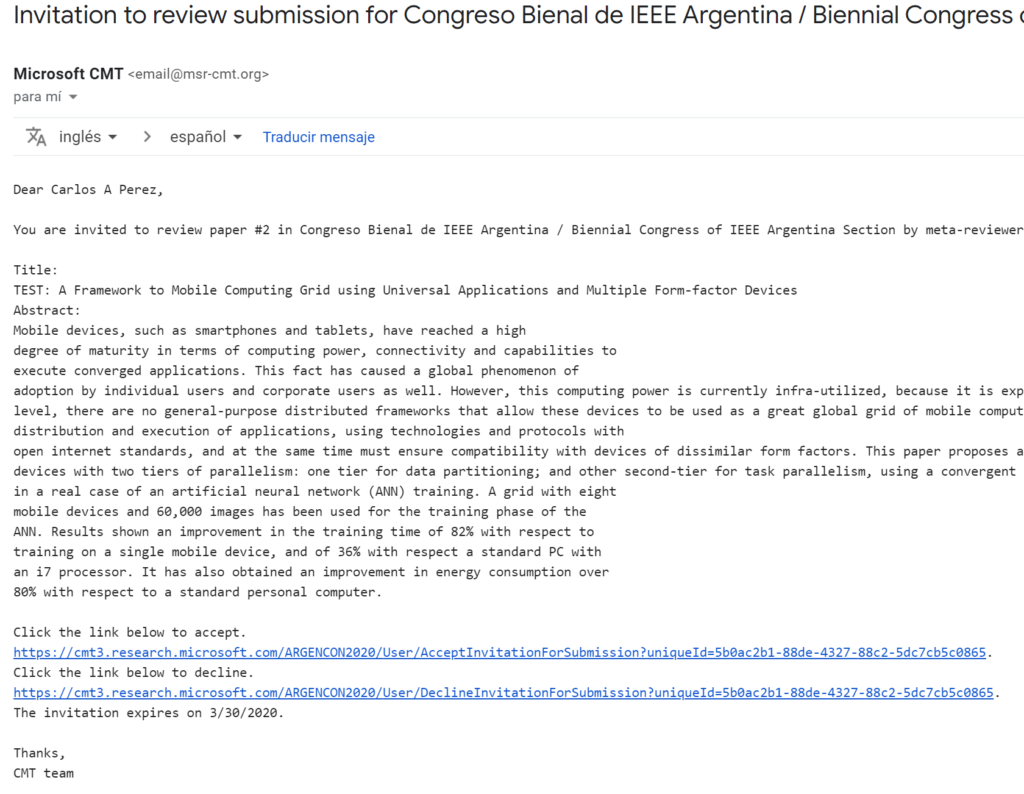
Al hacer clic en el vínculo de aceptación, el sistema CMT lo registra como aceptado, y se redirigirá a la página del sistema. Seleccione allí la ficha Login, en el menú superior, y prosiga con el párrafo siguiente.
Si desea declinar la invitación, haga clic en el vínculo de declinación (debajo de Click the link below to decline)
COLOCAR CONTRASEÑA Y VERIFICAR DATOS PERSONALES
Si usted intenta ingresar pero no sabe su contraseña, es porque el sistema no genera la contraseña de la persona en forma predeterminada. Por ejemplo, si un Chair de programa lo incluyó en una lista de revisores, o si usted aceptó una invitación por email para ser revisor, el sistema todavía no ha generado su contraseña. La misma debe gestionarse a título personal.
GENERAR SU CONTRASEÑA
- Si no lo hizo, ingrese al sistema CMT accediendo a la siguiente página web: https://cmt3.research.microsoft.com/
- Deberá ver una página de entrada de credenciales (Fig. 2)
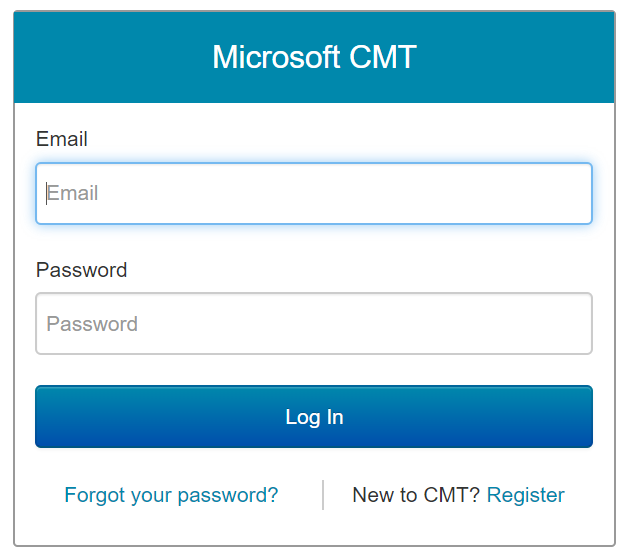
3. Como su cuenta está creada pero aún no posee contraseña, usted deberá generar la misma. Para ello haga clic en el vínculo Forgot your password? Ingresará a la pantalla de restablecimiento de contraseña (Fig. 3). Especifique allí el email que informó oportunamente a los organizadores, coloque el código captcha que vea, y pulse luego el botón Reset Password.

4. El sistema CMT le remitirá inmediatamente al correo especificado la contraseña generada automáticamente (Fig. 4)
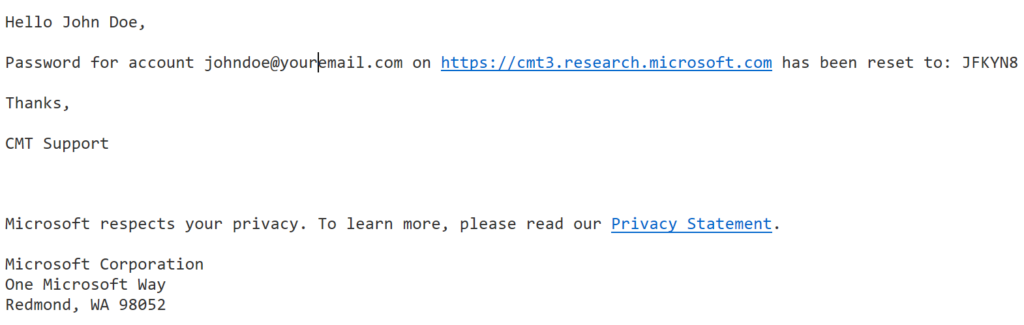
INGRESO A LA CONSOLA
5. Ingrese al sistema nuevamente (https://cmt3.research.microsoft.com/), pero esta vez especifique su email y la contraseña recién generada.
6. Usted ingresará al selector de conferencias. La clave que identifica unívocamente a su persona es su email, el cual es único en todo el sistema CMT. Por lo tanto, su usuario puede vincularse a múltiples conferencias, y por ello deberá seleccionar su conferencia en el selector de las mismas.
- Si usted ya ha tenido alguna actividad en una conferencia dentro del sistema CMT, el sistema asociará sus credenciales a dicha conferencia, memorizando como una de “Mis Conferencias” (Fig. 5)
- Si usted todavía nunca ha realizado una acción en el sistema CMT, como por ejemplo, enviar un articulo, o iniciar una revisión de un artículo, la lista “Mis Conferencias” estará vacía.
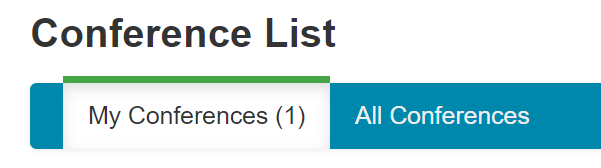
7. Haga clic en My Conferences. Verifique que aparezca el congreso IEEE ARGENCON 2020, como se ve en la figura 6. Si así, haga clic sobre este vínculo, y saltee hasta el punto 9.
De lo contrario, si la lista está vacía, prosiga con el punto 8.
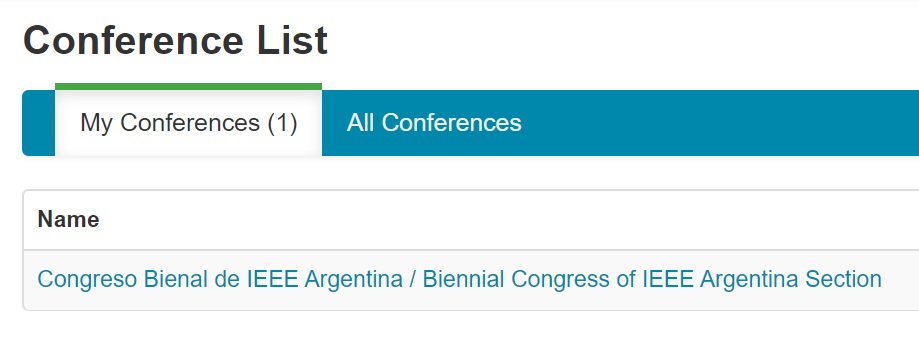
8. Haga clic en All Conferences. Se desplegará la lista de todas las conferencias registradas en el sistema CMT, como se ve en la Figura 7.
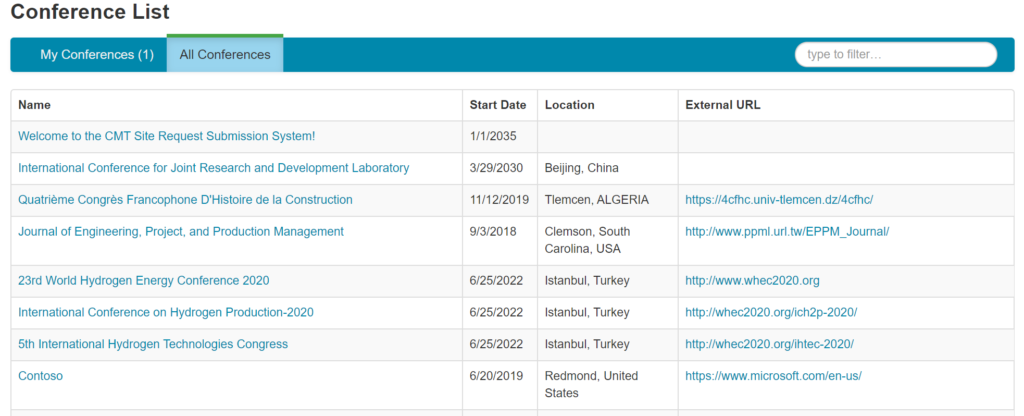
En el cuadro de texto indicado como type to filter.. (en la esquina superior derecha de la página) especifique la palabra ARGENCON y aguarde unos instantes para que la página ejecute el filtrado. Deberá ver el congreso en la lista de resultados, con la fecha de inicio en formato inglés (12/02/2020, es decir, 2 de diciembre de 2020), como se aprecia en la Fig. 8

Haga clic en la casilla de la columna Name, sobre el vínculoCongreso Bienal de IEEE Argentina / Biennial Congress of IEEE Argentina Section.
9. Al ingresar a la página de la conferencia, éste le mostrará la consola de Revisor, que es donde usted realizará las actividades con respecto al rol de Revisor. Si usted es a la vez autor, puede modificar la consola sin salir de la cuenta, seleccionando el rol correspondiente en la opción Select your role, en el menú de la parte superior derecha de la página.
Si usted no ha indicado su área de experticia primaria, el sistema lo notificará con una advertencia (Fig. 9), en la misma tendrá un vínculo click here para ingresar a la página de selección de tema y subtemas. Para ver más detalles, lea la sección Especificar sus áreas de experticia, más abajo en esta misma página.

Una vez en la consola de Revisor, verá lo siguiente:
- Si usted ingresa por primera vez, tras la invitación de para evaluar un paper en particular, lo verá en la lista de sus artículos.
- Si usted ha sido cargado en el sistema por la organización, aunque ingrese por primera vez, es posible que vea más de un artículo para evaluar.
En todos los casos, verá los artículos que le han sido asignados para revisión en forma tabular (Fig. 10) . Cada trabajo tendrá un número único de identificación, asignado por el sistema cuando el autor envió su trabajo. El autor, en ese mismo momento, indicó los temas y subtemas a los cuales estima que su trabajo pertenece, los que aparecen en las columnas bajo en encabezado Subject Areas.

COLOCAR SUS DATOS PERSONALES
10. Antes de evaluar los papers, deberá verificar los datos de su perfil. Esto puede ser de importancia, porque es posible que la carga automática no haya reflejado correctamente sus datos, o bien usted pueda estar deseando cambiar o agregar más datos. Para ello, verifique primeramente que en la esquina superior derecha aparezca el nombre correcto de su rol de usuario (debería ser Reviewer), de la conferencia (ARGENCON 2020), y el nombre de su usuario, como se aprecia en la figura siguiente:
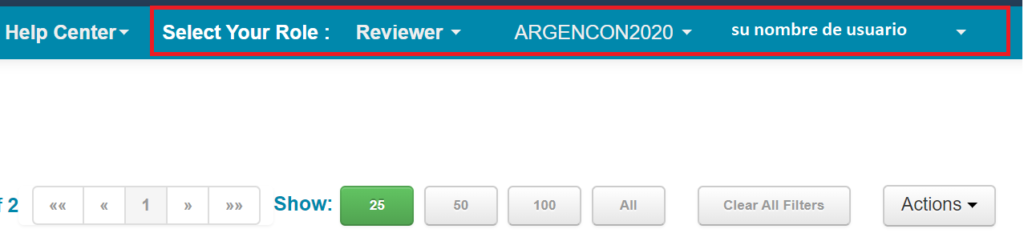
Para modificar los datos de su perfil, haga clic sobre su nombre, en el extremo derecho, para desplegar el menú de opciones del revisor, como se ve en la Fig. 11.
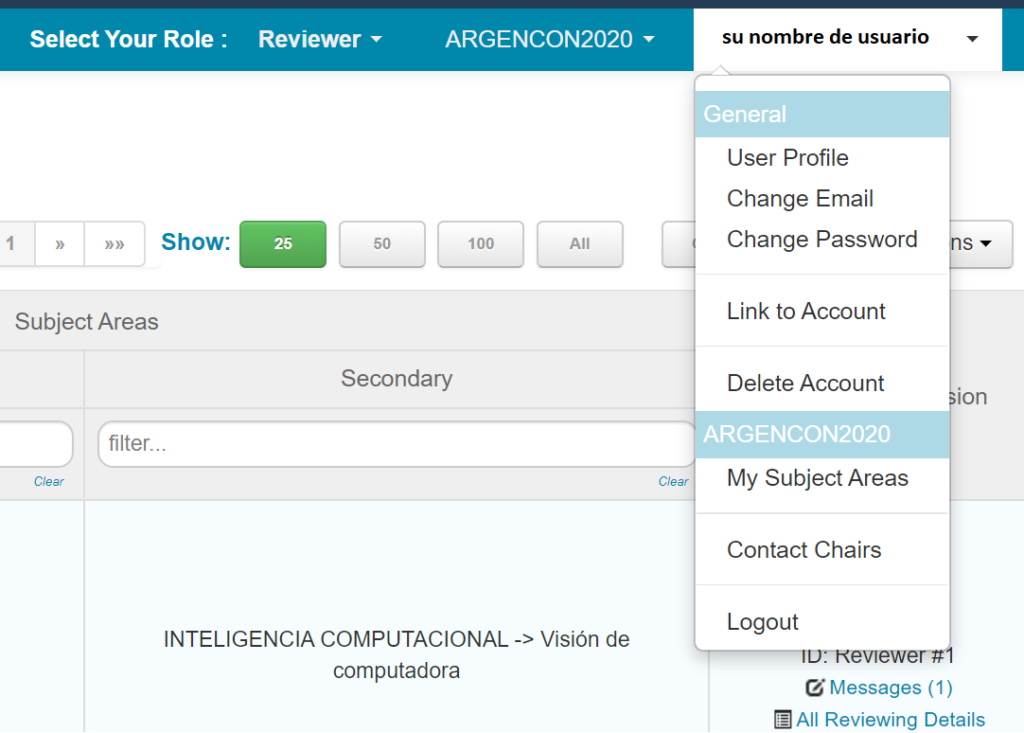
Haga clic en la opción User Profile del menú desplegable. Se exhibirá una ventana de diálogo, donde usted podrá editar sus datos.
Los datos obligatorios son: First Name, Last Name, Organization y Country/Region (Fig. 12). Puede especificar opcionalmente datos como Google Scholar ID, y enunciar una lista de vínculos de internet donde se hallen los archivos PDFs de sus trabajos anteriores.
Preste especial atención a los datos en First Name (nombre de pila) y Last Name (apellido), ya que éstos a menudo aparecen intercambiados por estar mal especificados en el archivo de lotes que se usa para cargar los evaluadores inicialmente. Si es así, simplemente edite los campos, colocando los datos correctos.
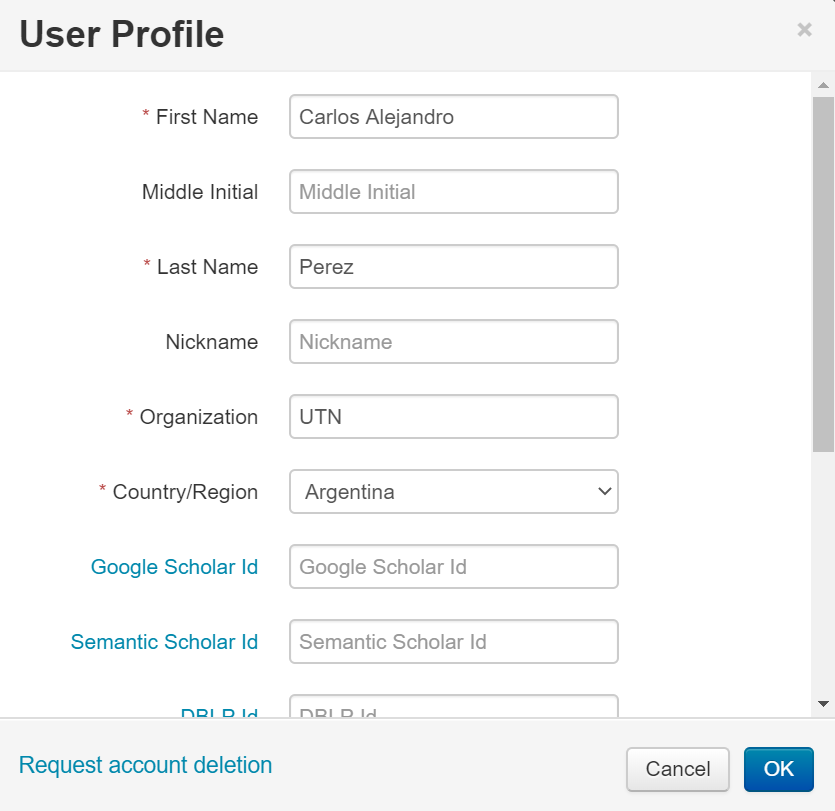
NOTA: los datos del perfil de usuario son comunes a todas las conferencias y eventos registrados en CMT.
NOTA 2: No seleccione “Request account deletion“, ya que este es un proceso no-automatizado. El staff de Microsoft Research CMT verificará primeramente la factibilidad de la eliminación de la cuenta, y de ser así, procederá a eliminarla dentro de un plazo de 72 horas. Tenga en cuenta que, al pedir esto, se elimina completamente la persona del sistema CMT, y no sólo de la Conferencia ARGENCON 2020.
ESPECIFICAR SUS ÁREAS DE EXPERTICIA (muy importante)
Como revisor, es indispensable que usted indique sus áreas de experticia, a fin de que la organización de la Conferencia pueda optimizar la asignación de revisores por cada artículo. Esta conferencia asignará un mínimo de 3 (tres) revisores por cada trabajo. Para hacerlo siga estos pasos.
Despliegue el menú de opciones de Revisor, y seleccione la opción My Subject Areas (mis áreas temáticas):
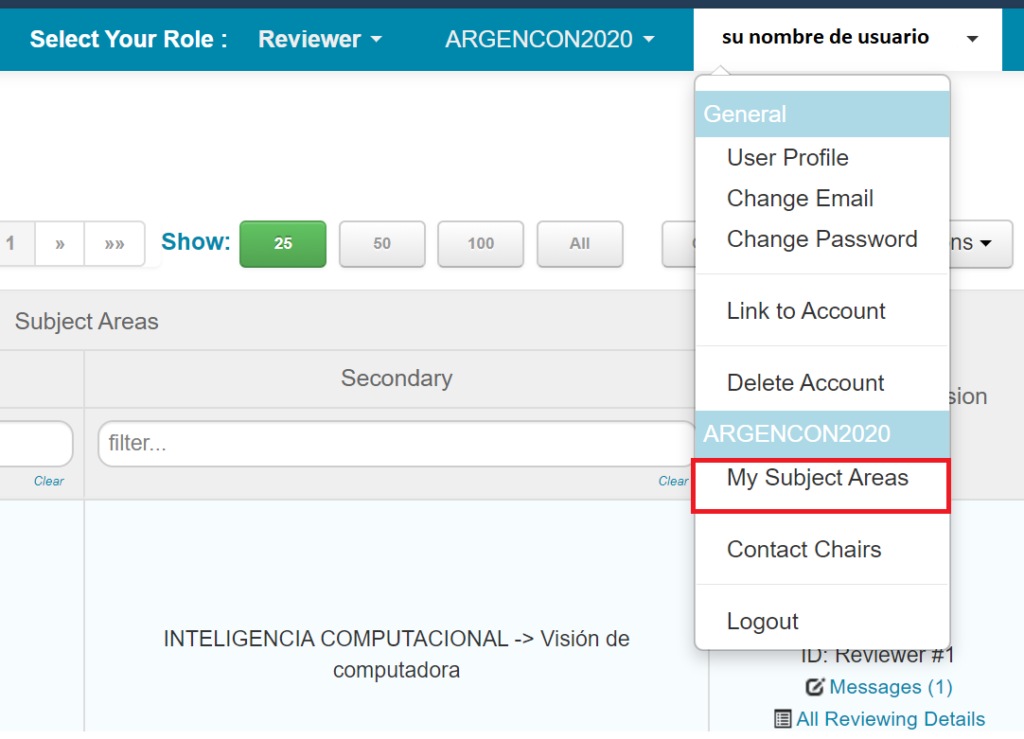
Se abrirá la pantalla de selección de áreas temáticas. Recuerde que el IEEE ARGENCON 2020 tiene 20 temas principales, cada uno de ellos contiene una cantidad dada de subtemas. Usted debería elegir un tema principal, y uno o más temas secundarios. Para hacerlo, siga estos pasos:
En la página de selección de temas, haga clic en el vínculo here (Fig. 14):
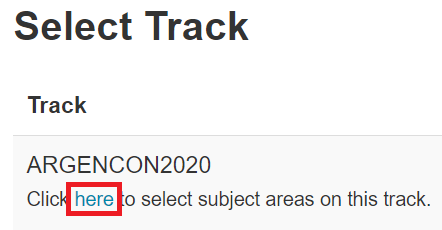
Al ingresar a la pantalla de selección de temas, tendrá dos columnas de casillas de verificación, la primera será el tema primario (uno de los 20 temas del IEEE ARGENCON 2020), la segunda indicará el/los tema/s secundario/s.
En principio usted debería marcar el tema principal por el cual fue convocado. Luego, podrá marcar varios subtemas. Esta configuración temática solamente servirá para la conferencia IEEE ARGENCON 2020. Para otros eventos registrados en esta plataforma CMT, la tabla de temas podrá ser distinta, o no existir.
En la Fig. 15 se muestra un ejemplo, con el tema principal Inteligencia Computacional, subtema Visión de computadora:
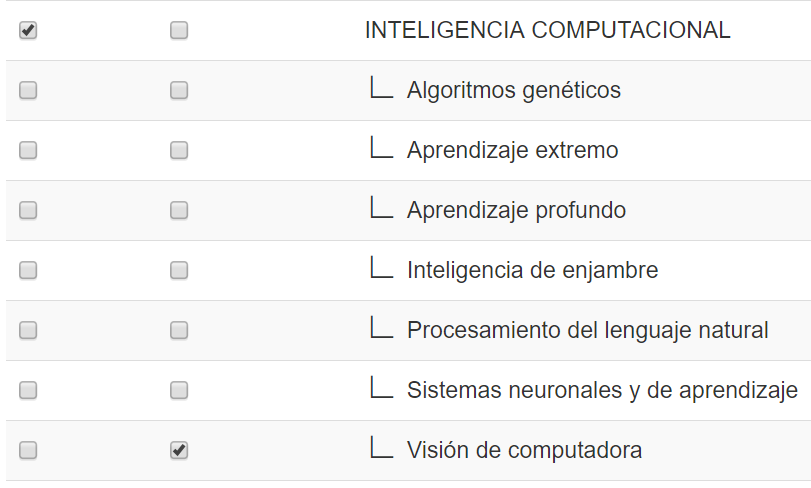
Usted puede marcar sólo un (1) tema principal, pero como revisor puede especificar varios subtemas. Los subtemas que elija no necesariamente deben pertenecer a un solo tema principal. . Por ejemplo, si usted ha indicado experticia en imágenes digitales de visión por computadora (Fig. 15), también podría querer indicar el subtema Visión de computadora y robot, que pertenece al tema Robótica. Sin embargo, si elige Robótica como tema principal, se desmarcará la opción original Inteligencia Computacional, ya que sólo se permite indicar un (1) tema principal. En este caso, usted indicaría un (1) tema principal, y dos (2) subtemas, a saber:
Visión de Computadora(del temaInteligencia Computacional)Visión de computadora y robot(del temaRobótica).
pero su tema principal seguiría siendo Inteligencia Computacional.
Usted debería indicar todos los subtemas en los cuales podría aportar como revisor. El sistema podrá distribuir mejor los artículos según la cercanía de los temas y subtemas que hayan especificado los revisores y los autores de trabajos.
Una vez que haya marcado todos los subtemas, haga clic en el botón Save al final de la página, o bien sobre el botón Cancel si desea que los cambios no se graben.
CÓMO RECHAZAR LA REVISIÓN DE UN ARTÍCULO
Hay varias maneras de rechazar la revisión de un artículo.
Rechazar la asignación si recibí un email de invitación a revisar un artículo
Simplemente haga clic en el vínculo de “declinación” para rechazar la asignación. El sistema registrará su respuesta.
Rechazar la asignación si recibí un email de notificación de que se me han asignado artículos
- Si el email indica una dirección de correo a la cual remitir su negativa, utilice ese método, recordando mencionar el número de trabajo asignado.
- Si el email no indica una dirección de correo a la cual remitir su negativa, y usted no ha gestionado su contraseña para el sistema CMT ni desea hacerlo, puede utilizar el formulario de contacto para enviar su declinación: https://attend.ieee.org/argencon-2020/formulario-de-contacto-2/.
- Si usted ya tiene credenciales (email y contraseña) para acceder al sistema CMT, porque ha aceptado otras revisiones, puede crear una nota de revisor, de la siguiente manera:
- Ingrese a la consola de revisión.
- En la fila del artículo en cuestión, localice la columna
Entered Note?y haga clic enAdd(agregar) - Se abrirá una página de anotaciones,
Add Reviewer Note. Indique allí si acepta o no la asignación, y si la rechaza, indique sus razones. - Una vez completada la nota, haga clic en
Save Changes.
CÓMO ACEPTAR LA REVISIÓN DE UN ARTÍCULO
Si usted recibió un email de invitación para revisar un artículo, haga clic en el vínculo de aceptar la invitación que está en dicho mensaje de correo electrónico. Lea más arriba el párrafo titulado PRIMER INGRESO si usted fue invitado por correo electrónico.
Si usted recibió un email de notificación de asignación, y desea revisar los articulos, ingrese a la consola del sistema para ver sus articulos y comenzar a revisarlos. Para el primer ingreso, lea más arriba el párrafo titulado PRIMER INGRESO si usted ya ha sido cargado en el sistema CMT. Para saber cómo revisar los articulos, lea el párrafo siguiente.
REVISIÓN DE LOS ARTÍCULOS
Al ingresar al sistema, usted verá, en su consola de revisor, los artículos que le han sido asignados para revisión, en forma tabular (Fig. 16). A continuación se explicarán las opciones disponibles.
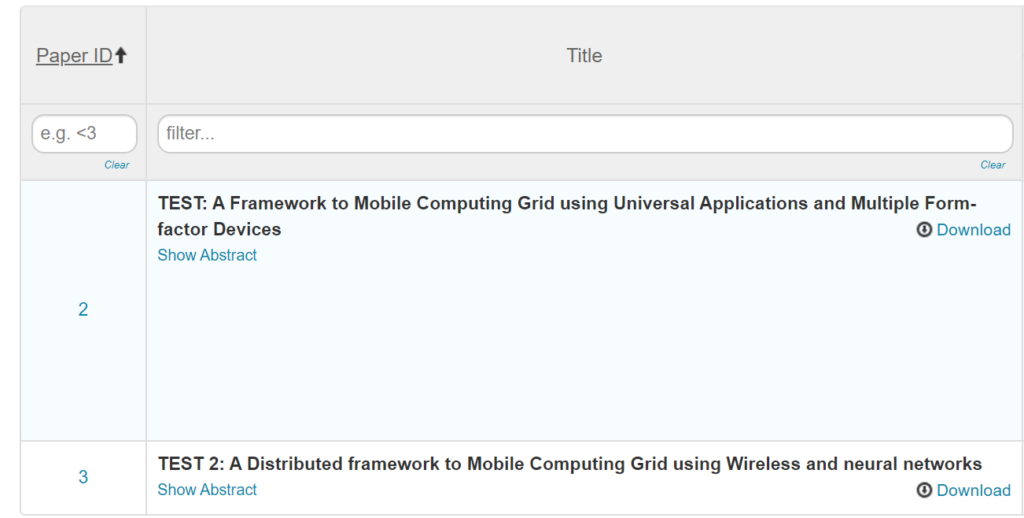
Para acceder al resumen del envío, haga clic sobre el número en la columna Paper ID. El sistema desplegará un informe sumario del envío, junto a las respuestas que el autor haya podido brindar, incluyendo el vínculo de descarga de los archivos enviados por el autor (Fig. 17).

ACCESO A REVISIÓN Y DISCUSIÓN
Para acceder a los documentos de revisión y al intercambio de mensajes entre revisores, meta-revisores y autores, usted deberá utilizar los vínculos que se encuentran en la columna Review & Discussion (Fig. 18), los cuales podrán variar en función del estado que tenga su evaluación:
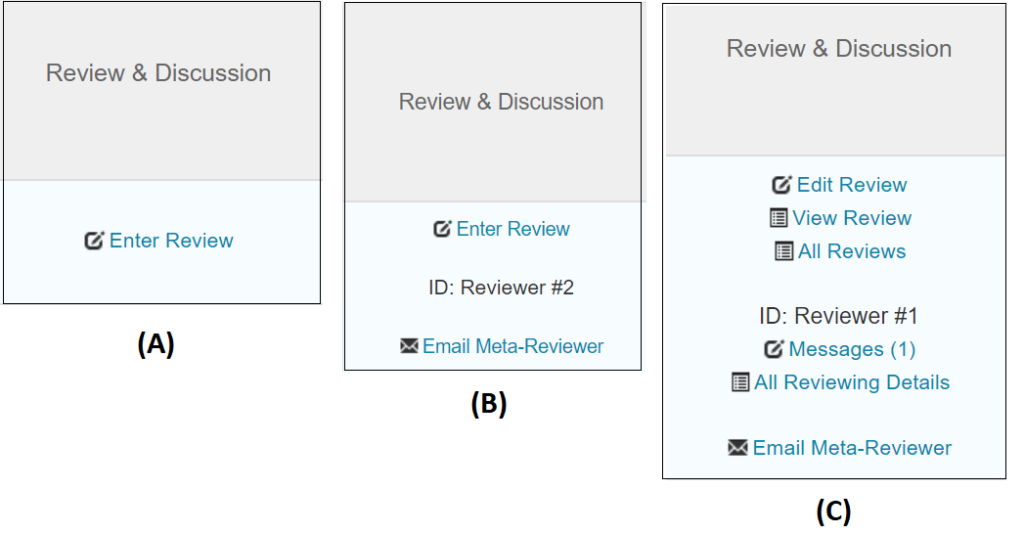
(A) Es la primera vez que ingresa para evaluar el artículo y es el primer evaluador del mismo. Haga clic en Enter Review.
(B) No es la primera vez que ingresa al formulario de evaluación, pero lo ha guardado como borrador, es decir, no lo ha finalizado. Las opciones son
-
Enter Reviewpara ingresar al formulario de evaluación Email Meta-Reviewerpara enviar un mensaje al Chair/Co Chair del programa.
(C) Ya ha finalizado el formulario de evaluación, las opciones son
Edit Reviewpara ingresar al formulario, si todavía la ventana de edición está activa.View Reviewpermite obtener un resumen, de sólo lectura, de su evaluación, donde podrá imprimirla haciendo clic en el íconoPrintde dicha vista.All Reviewspermite obtener un resumen, de sólo lectura, de todas las evaluaciones que el artículo tenga, incluyendo la suya y la demás que puedan existir de los demás revisores.-
Email Meta-Reviewerpara enviar un mensaje al Chair/Co Chair del programa. Messages (x). Si usted tiene x mensajes enviados por la organización del ARGENCON 2020, a usted o a otros evaluadores, podrá verlos haciendo clic en esta opción. Tenga en cuenta que si usted interviene en el hilo de discusión, colocando una respuesta al hacer clic en el vínculoReplyde la página que muestra los mensajes, la misma será visible para el resto de los evaluadores. Lo mismo ocurrirá si usted desea, como evaluador, abrir un nuevo hilo de discusión haciendo clic enCreate New Topic.Para más detalles de las discusiones entre evaluadores, meta-evaluadores y autores, por favor lea la sección Discusión del trabajo, más abajo en esta misma página.All Reviewing Details. Permite obtener un resumen, de sólo lectura, de todas las evaluaciones de los revisores, más todo el intercambio de mensajes que existe hasta ese momento.
REVISIÓN DEL ARTÍCULO
Al hacer clic en Enter Review o en Edit Review (Fig. 18), usted ingresará al formulario de evaluación de artículos (Fig. 19), el cual consta de 13 ítems que deberá especificar, a saber:
- Ítem 1: es de forma, y consiste en aceptar el acuerdo de confidencialidad para revisores del IEEE ARGENCON 2020.
- Ítems 2 al 11: son ítems puntuables.
- Ítem 12: es su dictamen de revisor respecto del paper.
- Ítem 13: es una explicación opcional, de redacción libre, que fundamente el dictamen del ítem 12.
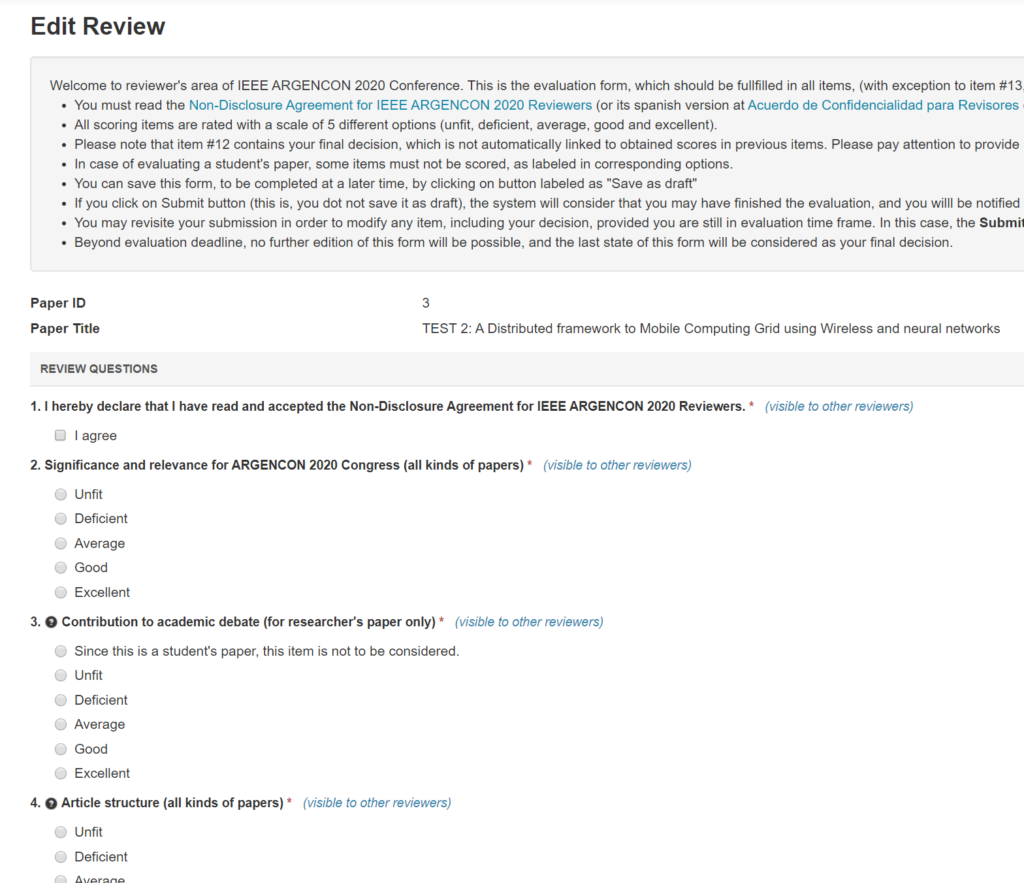
Todos los ítems puntuables (2-11) tienen una escala de 5 posibilidades:
- artículo no apto (unfit)
- artículo deficiente (deficient)
- artículo promedio (average)
- artículo bueno (good)
- artículo excelente (excellent)
Para ver los aspectos que deberá tener en cuenta en cada ítem, haga clic en el ícono de ayuda (?) delante del título del ítem. Por ejemplo, para el punto 4. Article Structure, la ayuda es la que se ve en la Fig. 20.
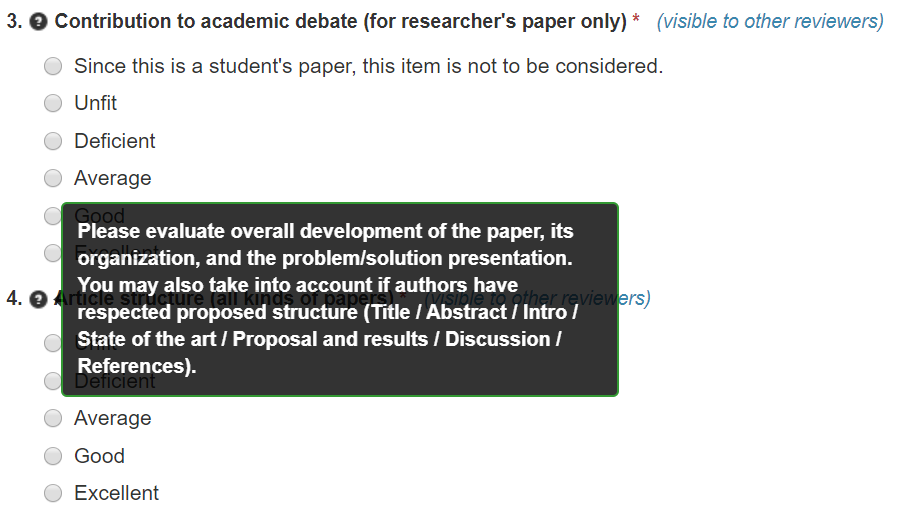
Complementando esta ayuda, podrá obtener más detalles de lo que se espera de un artículo enviado al IEEE ARGENCON 2020 visitando estos párrafos de la página de Llamado a Trabajos:
- Criterios de evaluación de trabajos de investigadores (full papers) https://attend.ieee.org/argencon-2020/argencon-2020/llamado-a-trabajos/#criterio1
- Criterios de evaluación de trabajos de estudiantes (short papers) https://attend.ieee.org/argencon-2020/argencon-2020/llamado-a-trabajos/#criterio2
El punto más importante es el 12, donde usted da su decisión respecto del artículo en cuestión. Opcionalmente, podrá justificar la misma en el punto 13, de escritura libre (Fig. 21), o bien podrá subir un archivo adjunto a su evaluación, en la parte inferior del formulario de evaluación bajo el título REVIEW FILES (Fig. 22).
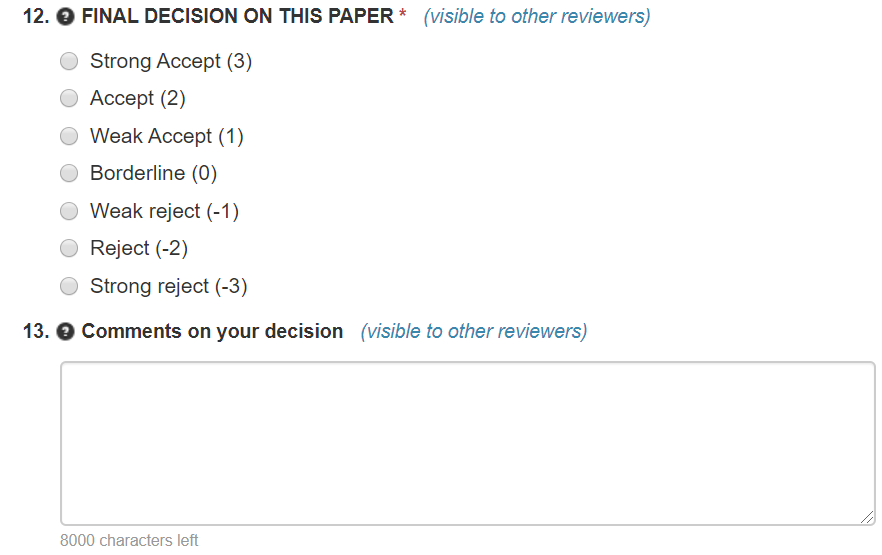
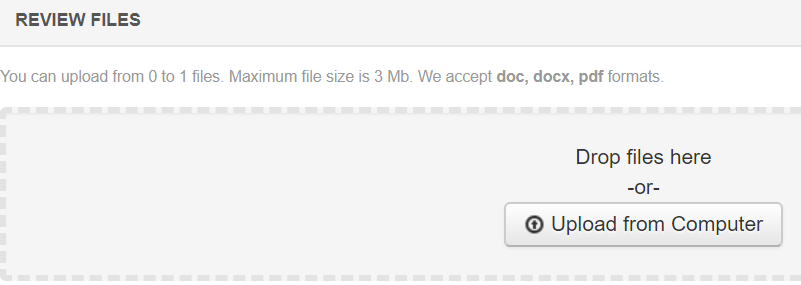
Luego de rellenar este formulario de evaluación, usted tiene las siguientes opciones, en los botones que se encuentran en la sección final de la página:
Submit: envía su evaluación con carácter final, haciéndola aparecer en la consola de los Chairs y CoChairs de programa. No obstante, usted la podrá modificar hasta la fecha en que finalice la “ventana de evaluación” (el conjunto de fechas en las cuales el formulario está en modo de edición), haciendo clic en el vínculo Edit review que aparece en la Fig. 18.
Save Draft: guarda el estado del formulario (esto es, los datos vertidos en él) pero no lo finaliza, dándole el carácter de “borrador”. Usted puede accederlo más adelante, para continuar su edición, y guardarlo como borrador, o bien finalizarlo con Submit.
Cancel: se descartan los cambios que usted pudo haber introducido, y se vuelve a la página anterior.
DISCUSIÓN DEL TRABAJO
Los meta-revisores podrán iniciar una discusión con los revisores o con otros Chairs del programa. Por lo general, una discusión se inicia cuando el meta-revisor no puede arribar a una conclusión clara acerca del trabajo. Constituye entonces un hilo de discusión, que estará siempre referenciado a un artículo en particular, será invisible para los autores, y se puede iniciar por las siguientes personas:
- Chair General (Presidente del Congreso)
- Chair y Vice Chair(s) de Programa Técnico (Presidente y Vicepresidente(s) del Comité Científico.
- Chair y CoChair de programas o temas, hay dos por cada track o tema. Aparece en el sistema como meta-reviewer.
Si usted es el revisor de un determinado trabajo, y cualquiera de las personas enunciadas inicia una discusión en ese trabajo, usted verá un vínculo etiquetado como Messages(x), donde x es el número de mensajes intercambiados en total. Una persona puede iniciar N hilos de discusión sobre un mismo paper, y cada hilo puede tener un número indefinido de entradas (réplicas y contra-réplicas).
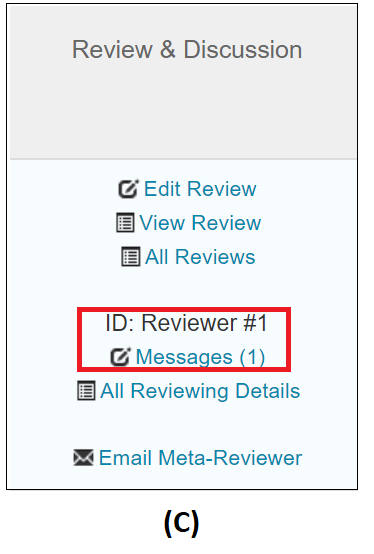
Para ingresar a la discusión, haga clic en Messages(x). Una vez en la página de gestión de discusiones, verá las personas que iniciaron los hilos de discusión (tópicos), los títulos de cada hilo, y los mensajes que tenga ese tópico en ese momento.
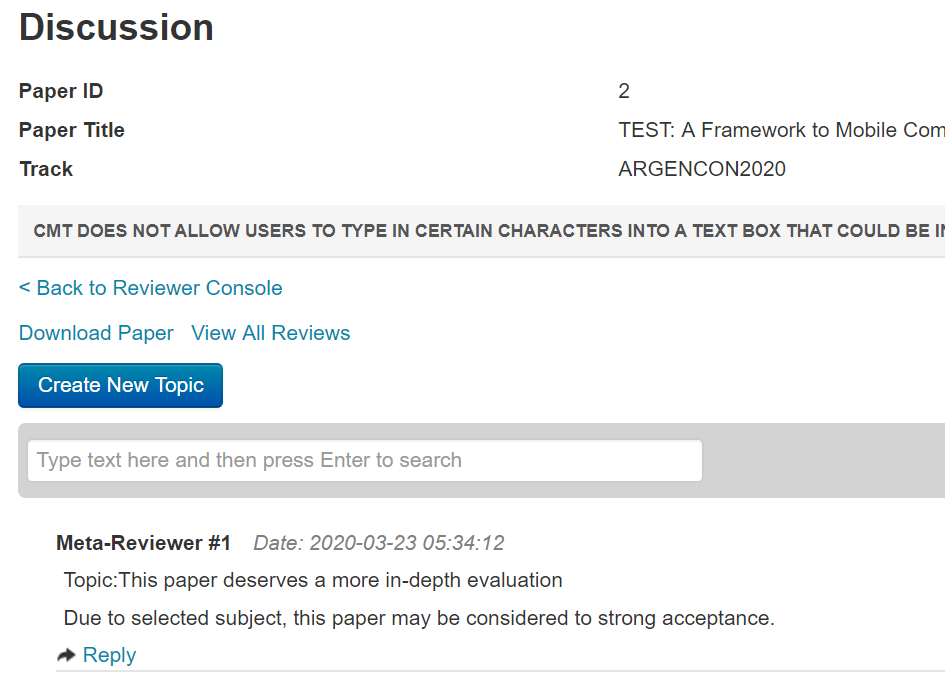
Si usted desea crear un nuevo hilo de discusión, haga clic en el botón Create New Topic.
Si usted desea responder a algún hilo existente, haga clic en el vínculo Reply.
En todos los casos, podrá monitorear el avance de cada hilo de discusión a través del conteo de mensajes, sin necesidad de entrar a la página específica, como se muestra en la siguiente figura, donde alguien ha agregado una respuesta o abierto un nuevo tópico: